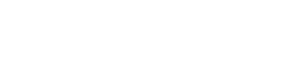Vervolg op Fiche overzicht.
Nu de fiche geopend is komen de drie opties rechts bovenaan tot hun recht.

Met de print optie kan het deel dat zichtbaar is op uw beeldscherm afgedrukt worden op uw printer. Het is niet mogelijk om het gehele fiche af te drukken, alleen het deel dat zichtbaar is.
Met behulp van de download optie kan de gehele fiche gedownload worden. Afhankelijk van de instelling van de internet browser wordt deze in de standaard Windows download folder geplaatst of er wordt gevraagd waar je de afbeelding wilt opslaan.
Let op!
U kunt niet ongelimiteerd downloaden, er zit een maximum op. Als u over dit maximum gaat dan wordt uw account een uur lang geblokkeerd en kunt u niet meer downloaden. Het maximum ligt ongeveer op 50 downloads per dag.
De laatste optie is Tools. Als hierop geklikt wordt verschijnt een dropdown menu met een aantal nieuwe opties.
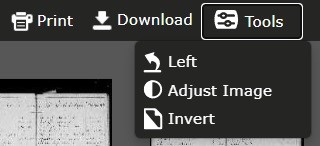
Klik op “Left” om de afbeelding naar links te kantelen.
Als op “Adjust Image” geklikt wordt verschijnt er midden op het scherm waarop de helderheid (brightness) en contrast van de afbeelding aangepast kan worden om de fiche beter te kunnen lezen. Klik op de balkjes en zie hoe de fiche op de achtergrond helderder of juist donkerder wordt, klik op “Apply” om de instelling te bevestigen of op “Cancel” om dit scherm te sluiten.
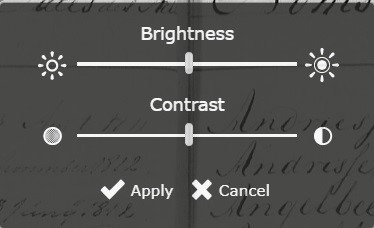
Mocht u de helderheid en contrast aangepast hebben en vervolgens de fiche wil downloaden dan is de gedownloade fiche weer in de oude staat. Deze instellingen werkt alleen voor de weergave binnen de webapplicatie van de LDS. Thuis kunt met uw eigen software voor het bekijken van foto’s dat doorgaans standaard is geïnstalleerd nogmaals de helderheid en contrast naar smaak aanpassen en deze aanpassing definitief opslaan.
Met de laatste optie “Invert” kan de getoonde fiche van positief naar negatief worden gezet en weer terug door nogmaals op de optie te klikken. Ook dit is een hulpmiddel om een fiche beter te kunnen lezen.
Als een fiche geopend wordt verandert het derde symbool in de rij met symbolen rechts op het scherm. Waarbij eerder het symbool ![]()
ervoor zorgde dat een fiche geopend wordt zorgt het symbool
![]() ervoor dat we weer terug gaan naar het vorige scherm met alle fiches.
ervoor dat we weer terug gaan naar het vorige scherm met alle fiches.
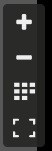
Het laatste symbool, de vierkant, kan wederom het volledige beeldscherm benut worden. De Windows balk onderaan en de Internet Explorer balk bovenaan verdwijnen dan naar de achtergrond. Door nogmaals op het vierkant symbool te klikken of de <Esc> toets op het toetsenbord wordt de oude situatie hersteld
Met het plus en min symbool kant het beeld vergroot of verkleint worden. Handiger is om het muiswieltje te gebruiken, de grootte van de weergave is geleidelijker.