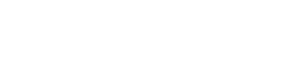Als er op een scan geklikt wordt dan wordt deze geopend in een nieuw scherm met een aantal functionaliteiten.
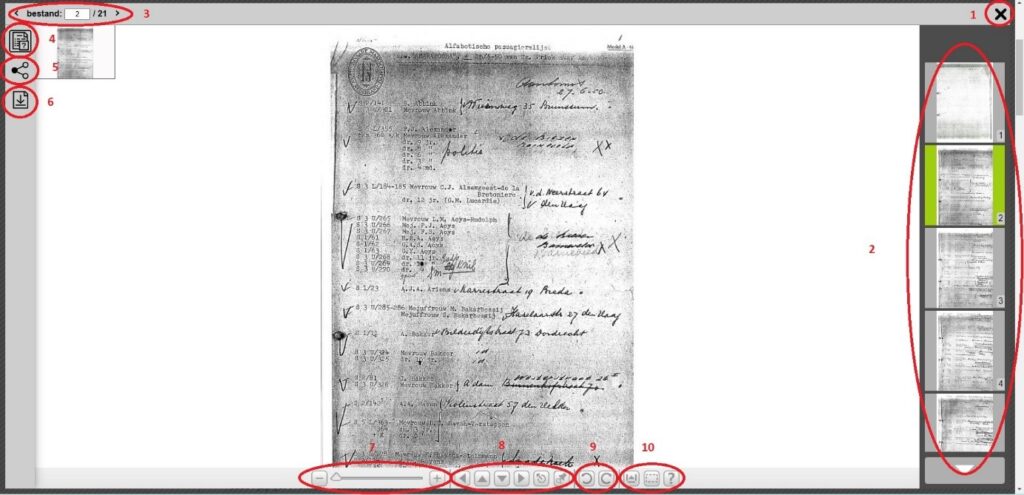
- Rechtsboven staat een X, als hierop geklikt wordt dan wordt het scherm gesloten.
2. Rechts op het scherm staat een filmstrip. De scan die getoond wordt is gemarkeerd met groene kaders. Door op een andere scan te klikken wordt een nieuwe scan getoond midden op het scherm. Met de grote pijl onder of bovenaan de filmstrip kan er door de scans gescrold worden. De combinatie CTRL toets op het toetsenbord en het muiswieltje kan ook gebruikt worden.
3. Linksboven staat een scannummer en het totaal aantal scans. Door op de pijltjes links en rechts daarvan te klikken kan er door de scans heen gebladerd worden. Een andere mogelijkheid is om in het witte vlakje een scannummer in te typen. Als er een scannummer ingetypt wordt dan wordt de betreffende scan midden op het scherm getoond.
4. De bovenste knop in de balk links op het scherm toont informatie over de betreffende scan die op het scherm staat.
5. Met behulp van de middelste knop in de balk links op het scherm kan er een URL naar de betreffende scan op het scherm gedeeld worden naar anderen. Hou er wel rekening mee dat het aan afgeschermde scan betreft dus mensen die geen toegang hebben kunnen de scan niet inzien.
6. De onderste knop in de balk links op het scherm geeft de mogelijkheid om de scan te downloaden. Om diverse redenen is deze voor alle scans uitgezet. Er kunnen dus geen scans gedownload worden. Deze knop kan niet verwijderd worden omdat deze bij de standaard functionaliteit van de software hoort.
7. Helemaal links onderaan het scherm staat een balk waarmee de afbeelding vergroot of verkleind kan worden. De combinatie CTRL toets op het toetsenbord en het muiswieltje kan ook gebruikt worden. De resolutie van de scan heeft hier wel invloed op. Het kan dus voorkomen dat deze functionaliteit niet werkt omdat de resolutie te slecht is.
8. Indien een scan groter is dan de afbeelding dan kan de scan door te klikken op de pijlen onderaan het scherm verplaatst worden. Dit kan ook gedaan worden met de muis overigens. Door op de eerste knop na de pijlen onderaan het scherm te klikken wordt de scan teruggebracht naar de oorspronkelijke grootte. De tweede knop na de pijlen onderaan het scherm zorgt ervoor de dat de grootte die op dat moment op het scherm getoond wordt door het systeem onthouden wordt.
9. Met de knoppen met de gedraaide pijlen onderaan het scherm kan een scan gedraaid worden indien de scan ondersteboven of op zijn kant ligt. In principe zijn alle scans rechtgezet in het systeem.
10. Rechts onderaan het scherm staan 3 knoppen. Als er op de rechter knop met het vraagteken geklikt wordt dan verschijnt er wat ondersteunende informatie. Door op de middelste knop met de vierkant te klikken kan er een deel van de scan gekopieerd worden. De knop links opent een klein scherm met extra functionaliteiten.
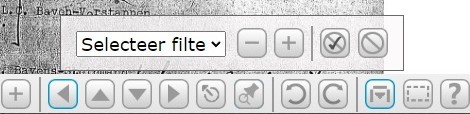
Door te klikken op het veld “Selecteer filte” wordt een keuzemenu geopend met de volgende opties:
- Helderheid
- Contrast
- Randen
- Negatief
- Grijswaarden
- Drempel
Selecteer één van de filter en bevestig deze op de knop rechts daarvan met het vinkje te klikken. Vervolgens kunt u met het plus- of minteken de scan aanpassen. Er kunnen meerdere filters over elkaar gebruikt worden. De knop met het vinkje en een verbodsbord verwijderd het laatste filter. En de laatste knop met alleen het verbodsbord verwijderd alle filters.
Deze functionaliteit is erg handig indien een scan moeilijk leesbaar is.